How to Search a Pdf for a Word
You have lots of control and lots of possibilities for running effective and efficient searches in Adobe Acrobat. A search can be broad or narrow, including many different kinds of data and
If you work with large numbers of related PDFs, you can define them as a catalog in Acrobat Pro, which generates a PDF index for the PDFs. Searching the PDF index—instead of the PDFs themselves—dramatically speeds up searches. See Creating PDF indexes.
You run searches to find specific items in PDFs. You can run a simple search, looking for a search term within in a single file, or you can run a more complex search, looking for various kinds of data in one or more PDFs. You can selectively replace text.
You can run a search using either the Search window or the Find toolbar. In either case, Acrobat searches the PDF body text, layers, form fields, and digital signatures. You can also include bookmarks and comments in the search. Only the Find toolbar includes a Replace With option.
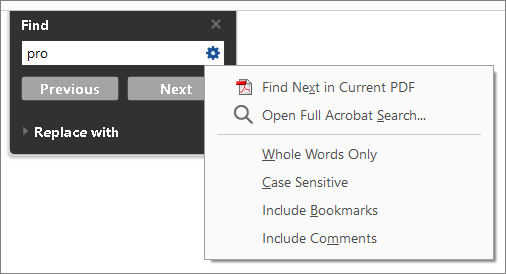
Find toolbar with Find and Replace options
When you type the first few letters to search in a PDF, Acrobat provides suggestions for the matching word and its frequency of occurrence in the document. When you select the word, Acrobat highlights all the matching results in the PDF.
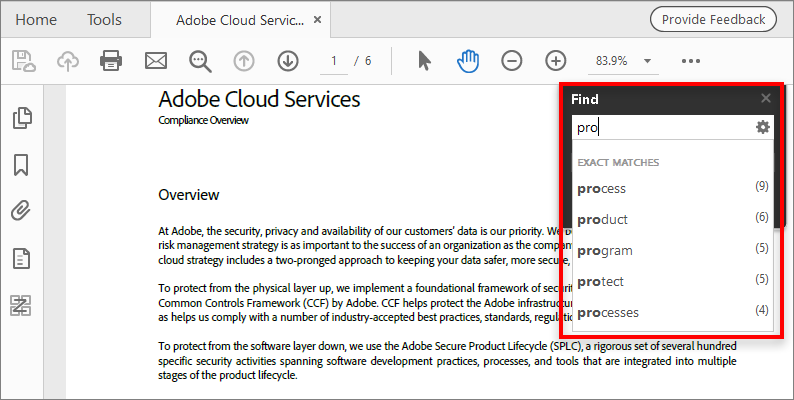
The Search window offers more options and more kinds of searches than the Find toolbar. When you use the Search window, object data and image XIF (extended image file format) metadata are also searched. For searches across multiple PDFs, Acrobat also looks at document properties and XMP metadata, and it searches indexed structure tags when searching a PDF index. If some of the PDFs you search have attached PDFs, you can include the attachments in the search.
Note:
PDFs can have multiple layers. If the search results include an occurrence on a hidden layer, selecting that occurrence displays an alert that asks if you want to make that layer visible.
Where you start your search depends on the type of search you want to run. Use the Find toolbar for a quick search of the current PDF and to replace text. Use the Search window to look for words or document properties across multiple PDFs, use advanced search options, and search PDF indexes.
-
Open it by choosing Edit > Find (Ctrl/Command+F).

Find
A. Find fieldB. Find PreviousC. Find NextD. Replace With expands to provide text field
-
-
Choose Edit > Advanced Search (Shift+Ctrl/Command+F).
-
On the Find toolbar, click the arrow
 and choose Open Full Acrobat Search.
and choose Open Full Acrobat Search.
Search appears as a separate window that you can move, resize, minimize, or arrange partially or completely behind the PDF window.
-
-
In the Search window, click Arrange Windows
 .
.Acrobat resizes and arranges the two windows side by side so that together they almost fill the entire screen.
Note: Clicking the Arrange Windows button a second time resizes the document window but leaves the Search window unchanged. If you want to make the Search window larger or smaller, drag the corner or edge, as you would to resize any window on your operating system.
The Find toolbar searches the currently open PDF. You can selectively replace the search term with alternative text. You replace text one instance at a time. You cannot make a global change throughout a PDF or across multiple PDFs.
-
Choose Edit > Find (Ctrl/Command+F).
-
Type the text you want to search for in the text box on the Find toolbar.
-
To replace text, click Replace With to expand the toolbar, then type the replacement text in the Replace With text box.
-
(Optional) Click the arrow
 next to the text box and choose one or more of the following:
next to the text box and choose one or more of the following:Whole Words Only
Finds only occurrences of the complete word you type in the text box. For example, if you search for the word stick, the words tick and sticky aren't found.
Case-Sensitive
Finds only occurrences of the words that match the capitalization you type. For example, if you search for the word Web, the words web and WEB aren't found.
Include Bookmarks
Also searches the text in the Bookmarks panel.
Include Comments
Also searches the text of any comments.
-
Acrobat jumps to the first instance of the search term, which appears highlighted.
-
Click Replace to change the highlighted text, or click Next to go to the next instance of the search term. Alternatively, click Previous to go back to the previous instance of the search term.
The Search window enables you to look for search terms in multiple PDFs. For example, you can search across all PDFs in a specific location or all files in an open PDF Portfolio. The Replace With option is not availble in the Search window.
Note:
If documents are encrypted (have security applied to them), you cannot search them as part of a multiple-document search. Open those documents first and search them one at a time. However, documents encrypted as Adobe Digital Editions are an exception and can be searched as part of a multiple-document search.
-
Open Acrobat on your desktop (not in a web browser).
-
-
In the Find toolbar, type the search text, and then choose Open Full Acrobat Search from the pop-up menu.
-
In the Search window, type the search text.
-
-
In the Search window, select All PDF Documents In. From the pop-up menu directly below this option, choose Browse For Location.
-
Select the location, either on your computer or on a network, and click OK.
-
To specify additional search criteria, click Show Advanced Options, and specify the options.
-
Note:
During a search, you can click a result or use keyboard shortcuts to navigate the results without interrupting the search. Clicking the Stop button under the search-progress bar cancels further searching and limits the results to the occurrences already found. It doesn't close the Search window or delete the Results list. To see more results, run a new search.
After you run a search from the Search window, the results appear in page order, nested under the names of each searched document. Each item listed includes a few words of context (if applicable) and an icon that indicates the type of occurrence.
-
If necessary, expand the search results. Then select an instance in the results to view it in the PDF.
-
To view other instances, click another instance in the results.
-
Select an option from the Sort By menu near the bottom of the Search window. Results can be sorted by Relevance Ranking, Date Modified, Filename, or Location.
The icon next to an instance of the search results indicates the search area in which the instance appears. Selecting an icon has the following effect:
Document icon
![]()
Makes the document active in the document window. Expand the list to show the individual search results within that document.
(General) Search Result icon
![]()
In PDFs, jumps to that instance of the search term, usually in the body text of the PDF. The instance of the search term is highlighted in the document.
Non-PDF Search Result or Metadata icon []
![]()
In non-PDF files, opens the file; or if opening of that file type is restricted, opens a message dialog box.
Bookmark icon
![]()
Opens the Bookmarks panel and highlights the instances of the search terms.
Comments icon
![]()
Opens the Comments panel and highlights the instances of the search terms.
Layer icon
![]()
May open a message indicating that the layer is hidden and asking if you want to make it visible.
Attachment icon
![]()
Opens a file that is attached to the searched parent PDF and shows the highlighted instances of the search terms.
You can save the search results as a PDF or CSV file. For a video, see Saving Search Results in Acrobat.
-
Click
 and choose Save results to PDF or Save results to CSV.
and choose Save results to PDF or Save results to CSV.
By default, the Search window displays basic search options. Click Show More Options near the bottom of the window to display additional options. To restore the basic options, click Show Less Options near the bottom of the window.
Note:
You can set a preference so that More search options always appear in the Search window. In the Preferences dialog box under Categories, select Search.
Look In
Restricts the search to the current PDF, all of a currently open PDF Portfolio (if applicable), an index, or a location on your computer. If you choose to search an index, a location, or a PDF Portfolio, additional options appear under Use These Additional Criteria.
What word or phrase would you like to search for
Enter the text or phrase to search for.
Return Results Containing
Restricts your search results according to the option you choose:
Match Exact Word Or Phrase
Searches for the entire string of characters, including spaces, in the same order in which they appear in the text box.
Match Any Of The Words
Searches for any instances of at least one of the words typed. For example, if you search for each of, the results include any instances in which one or both of the two words appear: each, of, each of, or of each.
Match All Of The Words
Searches for instances that contain all your search words, but not necessarily in the order you type them. Available only for a search of multiple PDFs or index definition files.
Boolean Query
Uses the Boolean operators that you type with the search words into the What Word Or Phrase Would You Like To Search For box. Available only for searching multiple PDFs or PDF indexes.
Note: You cannot run wildcard searches using asterisks (*) or question marks (?) when searching PDF indexes.
Use These Additional Criteria (text options)
Includes the basic search options plus five additional options:
Proximity
Searches for two or more words that are separated by no more than a specified number of words, as set in the Search preferences. Available only for a search of multiple documents or index definition files, and when Match All Of The Words is selected.
Stemming
Finds words that contain part (the stem) of the specified search word. For example, a search for opening finds instances of open, opened, opens, and openly. This option applies to single words and phrases when you search the current PDF, a folder, or an index created with Acrobat 6.0 or later. Wildcard characters (*, ?) aren't permitted in stemming searches. Stemming isn't available if either Whole Words Only or Case-Sensitive is selected.
Include Bookmarks
Searches the text of any bookmarks, as viewed in the Bookmarks panel.
Include Comments
Searches the text of any comments added to the PDF, as viewed in the Comments panel.
Include Attachments
Searches files that are attached to the current PDF or other attached PDFs (up to two levels deep).
Use These Additional Criteria (document properties)
Appears only for searches across multiple PDFs or PDF indexes. You can select multiple property-modifier-value combinations and apply them to searches. This setting does not apply to non-PDF files inside PDF Portfolios.
Note: You can search by document properties alone by using document property options in combination with a search for specific text.
Check box
Applies the criteria set in the three connected options to the search. (The check box is selected automatically when you enter information in any of the three options for that set. After you enter options, deselecting the check box doesn't clear the entries; they just aren't applied to the search.)
First menu (property)
Indicates the document characteristic to search for. The available options include Date Created, Date Modified, Author, Title, Subject, Filename, Keywords, Bookmarks, Comments, JPEG Images, XMP Metadata, and Object Data.
Second menu (modifier)
Indicates the level of matching. If the first menu selection is a date, the available options in the second menu are Is Exactly, Is Before, Is After, Is Not. Otherwise, the available options are Contains and Does Not Contain.
Third box (value or text)
Indicates the information to be matched, which you type in. If the first menu selection is a date, you can click the arrow to open a calendar that you can navigate to find and select the date you want.
Commonly used Boolean operators include the following:
AND
Use between two words to find documents that contain both terms, in any order. For example, type
NOT
Use before a search term to exclude any documents that contain that term. For example, type NOT
OR
Use to search for all instances of either term. For example, type email OR e-mail to find all documents with occurrences of either spelling. Searches with OR and no other Boolean operators produce the same results as selecting the Any Of The Words
^ (exclusive OR)
Use to search for all instances that have either term but not both. For example, type cat ^ dog to find all documents with occurrences of either cat or dog but not both cat and dog.
( )
Use parentheses to specify the order of evaluation of terms. For example, type white AND (whale OR
To learn more about Boolean queries, syntax, and other Boolean operators that you can use in your searches, refer to any standard text, website, or
A full-text index is created when someone uses Acrobat to define a catalog of PDFs. You can search that index rather than running a full-text search of each individual PDF in the catalog. An index search produces a results list with links to the occurrences of the indexed documents.
Note:
To search a PDF index, you must open Acrobat as a stand-alone application, not within your web browser.
In Mac OS, indexes created with some older versions of Acrobat are not compatible with the Acrobat X Search feature. If you have upgraded recently, update the index before using Acrobat X to search.
-
Choose Edit > Advanced Search.
-
Type the search text, and then click Show More Options, near the bottom of the Search window.
-
For Look In, choose Select Index.
-
Select an index from the list, or click Add and add an index. Repeat as needed.
Note:
To read file data about a selected index, click Info. To exclude an index from the search, select it and click Remove.
-
Click OK to close the Index Selection dialog box, and then choose Currently Selected Indexes from the Look In menu.
-
Proceed with your search as usual.
Note:
Selecting the Match Whole Word Only option when searching indexes significantly reduces the time taken to return results. See Creating PDF indexes.
In the Preferences dialog box under Categories, select Search.
Ignore Asian Character Width
Finds both half-width and full-width instances of the Asian language characters in the search text.
Ignore Diacritics And Accents
Finds the search terms with any variation of the alphabetical characters. For example, typing cafe finds both cafe and café. Likewise, typing café finds both versions. If this option isn't selected, typing cafe doesn't find café, and vice versa.
Always Show More Options in Advanced Search
Shows the additional options available in the Search window, in addition to the basic options.
Show Document Title In Search Results
Displays document titles in search results. If a document does not have a title, displays the filename. When deselected, displays filenames in search results.
Maximum Number Of Documents Returned In Results
Limits the search results in the Search PDF window to a specific number of documents. The default value is 500, but you can enter any number from 1 to 10,000.
Range Of Words For Proximity Searches
Limits the search results to those in which the number of words between the search terms isn't greater than the number you specify. Accepts a range from 1 to 10,000.
Enable Fast Find
Generates a cache of information from any PDF that you search. This cache reduces subsequent search times for that PDF.
Maximum Cache Size
Limits the temporary cache of search information for the Fast Find option to the specified size in megabytes (from 5 to 100,000). The default setting is 100.
Purge Cache Contents
Deletes the Fast Find option's entire temporary cache of search information.
How to Search a Pdf for a Word
Source: https://helpx.adobe.com/acrobat/using/searching-pdfs.html#:~:text=Choose%20Edit%20%3E%20Find%20(Ctrl%2F,the%20Replace%20With%20text%20box.&text=Finds%20only%20occurrences%20of%20the,type%20in%20the%20text%20box.